![[2018年版] よく分かる!iOSアプリのリリース手順のまとめ](https://devio2023-media.developers.io/wp-content/uploads/2018/02/app_store_ios11.png)
[2018年版] よく分かる!iOSアプリのリリース手順のまとめ
はじめに
こんにちは。モバイルアプリサービス部の平屋です。
本記事では、iOSアプリをApp Storeへリリースする手順を解説していきます。
標準的なリリースフローに沿って「各工程で必要な作業」をまとめてありますので、リリース作業時の参考にしていただければと思います。
検証環境
- macOS High Sierra 10.13.2
- Xcode Version 9.2 (9C40b)
目次
- リリース作業の概要
- 1. アカウントや証明書を準備する
- 2. アプリの基本情報を登録する
- 3. アプリの詳細情報を編集する
- 4. アプリをアップロードする
- 5. アップロードされたアプリを確認する
- 6. アプリを審査へ提出する
- 7. 審査提出後の作業を行う
リリース作業の概要
まずはリリース作業の概要を確認しておきましょう。
リリースフローについて
アプリのリリース作業の大まかなフローは以下の通りです。
- アカウントや証明書を準備する(作成済みであれば省略可能)
- アプリの基本情報を登録する
- アプリの詳細情報を編集する
- アプリをアップロードする
- アップロードされたビルドを確認する
- アプリを審査へ提出する
- 審査提出後の作業を行う
リリースの種類に応じて必要な作業を行います。
例えば、新規リリースの場合は1〜7の作業を、アップデートリリースの場合は3〜7の作業を行います。
アプリのステータスについて
アプリをApp Storeで公開するには、Appleのレビューチームによる審査プロセスを経て承認される必要があります。
ストア公開準備の状況に応じて、アプリはステータスを持ちます。以下の図は主要なステータスをまとめたものです。
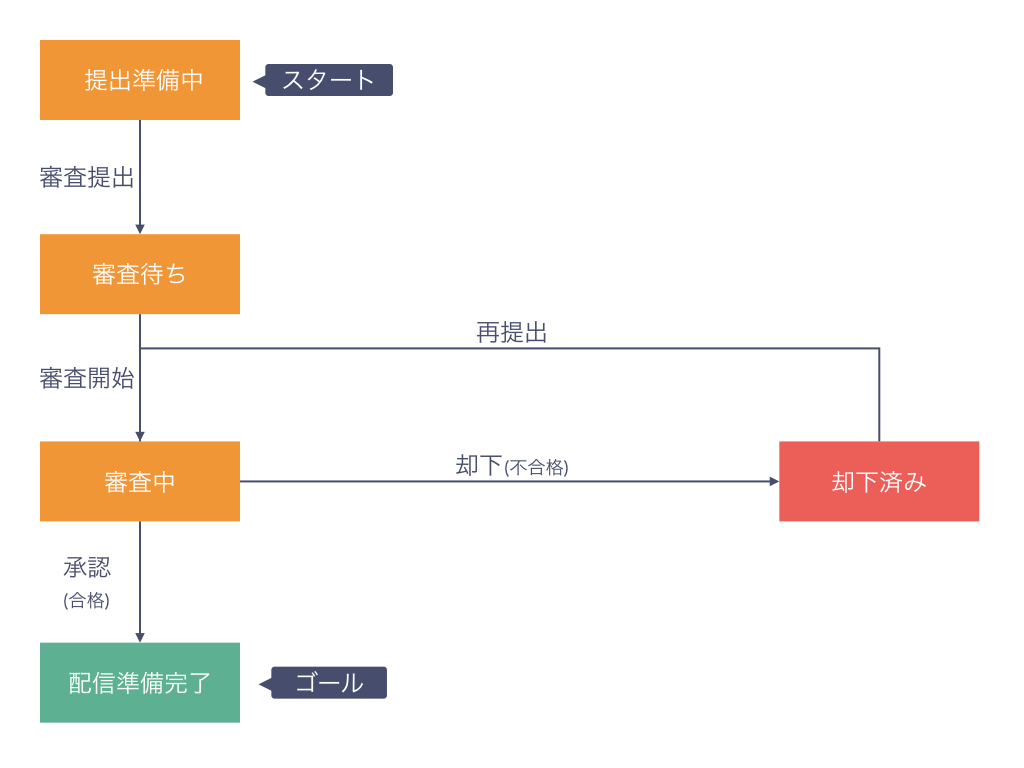
アプリのステータスは「提出準備中」から始まります。「審査」を経て「配信準備完了」になるとApp Storeで公開されます。
各ステータスの説明は以下のページで確認できます。
1. アカウントや証明書を準備する
Apple Developer Programへの登録が未完了であれば、まずは登録作業を行ってください。
Apple Developer Programへの登録が完了したら、アカウントや証明書を準備します。既に作成済みの場合は省略可能です。
1.1 Apple IDを準備する
一通りのリリース作業を行なうためには以下の2種類の権限が割り当てられたApple IDが必要です。
組織のApple Developer Programに所属している場合は、必要な権限を割り当ててもらいましょう。
1.1.1 Apple Developerに対するアクセス権限
- https://developer.apple.com/accountなどで使用する
- 開発者側の作業を行う時に必要
- 例: 証明書の生成、ストア公開用のアプリ生成
- 組織のApple Developer Programの場合
- Admin以上の権限が必要
- 個人のApple Developer Programの場合
- Agentが割り当てられるので追加の作業は不要
1.1.2 iTunes Connectに対するアクセス権限
- https://itunesconnect.apple.com/などで使用する
- リリース担当者側の作業を行う時に必要
- 例: アプリ情報入力、審査提出
- 組織のApple Developer Programの場合
- 「マイ App」にアクセス可能な権限が必要
- 例: App Manager
- 参考:
- 「マイ App」にアクセス可能な権限が必要
- 個人のApple Developer Programの場合
- Adminが割り当てられるので追加の作業は不要
1.2 プロビジョニングプロファイルを準備する
ストア公開用のアプリを生成するにはストアプロビジョニングプロファイルが必要です。
アプリ生成時にこのプロファイルでコード署名を施すことによって、以下を証明できます。
- Appleが承認している開発者であること
- 何者かに改竄されていないこと
このプロファイルは配布用証明書とApp IDを指定して作成します。不足しているものがあれば作成しましょう。
1.2.1 配布用証明書
- アプリケーションを配布する場合に使用する証明書
- 組織のApple Developer Programの場合は、個々のチームメンバーではなく組織を特定する
- Xcodeで作成する手順については以下を参照
1.2.2 App ID
- 特定の組織(または個人開発者)が開発したアプリを識別するための文字列
- App IDに対して追加の権限を付与することによって、プッシュ通知などの特定のサービスを利用できるようになる
- developer.apple.comの「Certificates, Identifiers & Profiles」で作成する手順については以下を参照
1.2.3 ストアプロビジョニングプロファイル
- アプリをストアに登録する場合に使用するプロファイル
- 配布用証明書とApp IDが収容される(デバイスは指定不要)
- developer.apple.comの「Certificates, Identifiers & Profiles」で作成する手順については以下を参照
2. アプリの基本情報を登録する
基本情報の登録はアプリの新規リリースごとに1回だけ行います。アップデートリリースの場合は省略可能です。
以下の操作を行い、「新規 App」ダイアログを表示します。
- iTunes Connectへサインインしてホームページを表示する
- ホームページ上の「マイ App」をクリックする
- 左上の「+」ボタンをクリックし、「新規 App」を選択する
ダイアログ上の項目の選択/入力を行います。
- プラットフォーム
- iOSを選択する
- 名前
- App Storeに表示されるアプリ名を入力する
- プライマリ言語
- App Storeのメタデータのデフォルト言語を選択する
- バンドル ID
- Xcodeプロジェクトで設定しているバンドルIDを入力する
- アプリアップロード前であれば変更できる
- SKU
- 内部管理用のアプリのIDを入力する
- 後から変更できない
各項目の詳細については以下のページで確認できます。
選択/入力が完了したら「作成」をクリックします。情報の不足などの問題があればアラートが表示されるので修正しましょう。
作成が完了すると、アプリのステータスは「提出準備中」になります。
参考
- アカウントへの App の追加 - iTunes Connect デベロッパヘルプ
- iTunes Connect へのサインイン - iTunes Connect デベロッパヘルプ
- ホームページの概要 - iTunes Connect デベロッパヘルプ
- App ステータス - iTunes Connect デベロッパヘルプ
3. アプリの詳細情報を編集する
次に詳細情報の編集を行います。ここで入力/選択する情報のほとんどは、App Store上で公開されます。
ホームページ >「マイ App」>「{リリース対象アプリ}」を開き、リリース対象アプリのページを表示します。
ページ左側に以下の項目が表示されるので、必要に応じて設定値の確認/変更を行います。
- APP STORE情報
- 3.1 App 情報
- 3.2 価格および配信状況
- iOS APP
- 3.3 {バージョン番号} 提出準備中
3.1 App情報
App情報ページでは以下の2つのセクションの設定値の確認/変更を行うことができます。
- 3.1.1 ローカライズ可能な情報
- 3.1.2 一般情報
変更を行ったら、ページ右上の「保存」をクリックして値を保存します。
3.1.1 ローカライズ可能な情報
プライバシーポリシーURLの提供が不要なアプリの場合、このセクション上の項目の変更は任意です。
- 名前
- 「アプリの基本情報を登録する」で入力した名前が設定される
- プライバシーポリシーURL
- 基本的に設定は任意
- サブタイトル
- 設定は任意
- iOS 11以降のデバイスで有効
各項目の詳細については以下のページで確認できます。
3.1.2 一般情報
「プライマリカテゴリ」の選択だけを行えば、最低限の設定が完了します。
- バンドルID
- 「アプリの基本情報を登録する」で入力したIDが表示される
- SKU
- 「アプリの基本情報を登録する」で入力したIDが表示される
- Apple ID
- アプリの固有の識別子
- App Store上のアプリのページのURLなどに使用される
- プライマリ言語
- 「アプリの基本情報を登録する」で選択した言語が表示される
- カテゴリ
- プライマリカテゴリを選択する(必須)
- セカンダリカテゴリを選択する(任意)
- カテゴリの説明:
各項目の詳細については以下のページで確認できます。
参考
- App 情報の表示および編集 - iTunes Connect デベロッパヘルプ
- 必須プロパティ、ローカライズ可能なプロパティ、編集可能なプロパティ - iTunes Connect デベロッパヘルプ
3.2 価格および配信状況
以下の5つのセクションについて、設定値の確認/変更を行います。「価格表」の選択だけを行えば、最低限の設定が完了します。
- 3.2.1 価格表
- 3.2.2 予約注文
- 3.2.3 配信可否
- 3.2.4 Volume Purchase Program
- 3.2.5 Bitcode自動再コンパイル
変更を行ったら、ページ右上の「保存」をクリックして値を保存します。
3.2.1 価格表
価格を設定します。
このセクションでの操作の詳細は以下のページで確認できます。
3.2.2 予約注文
リリース前にユーザーがアプリを予約できるようにしたい場合は、このセクションで「予約注文」を設定します。
このセクションでの操作の詳細は以下のページで確認できます。
3.2.3 配信可否
このセクションではアプリを公開する国を指定できます。デフォルトですべての国が選択されています。
このセクションでの操作の詳細は以下のページで確認できます。
3.2.4 Volume Purchase Program
アプリの一括購入に関する設定を選択できます。
このセクションでの操作の詳細は以下のページで確認できます。
3.2.5 Bitcode自動再コンパイル
Bitcodeに関する設定を選択できます。
このセクションでの操作の詳細は以下のページで確認できます。
参考
- 配信可否、価格、テリトリ配信権 - iTunes Connect デベロッパヘルプ
- Business - Volume Purchase Program - Apple
- Volume Purchase Program for Education
3.3 {バージョン番号} 提出準備中
以下の5つのセクションのうち、「ビルド」以外のセクションの設定値の確認/変更を行います。「ビルド」セクションでの操作については「アプリを審査へ提出する」で説明します。
- 3.3.1 バージョン情報
- 3.3.2 ビルド
- 3.3.3 App 一般情報
- 3.3.4 App Review に関する情報
- 3.3.5 バージョンのリリース
変更を行ったら、ページ右上の「保存」をクリックして値を保存します。
3.3.1 バージョン情報
各項目の説明は以下のページで確認できます。
(1) Appプレビューとスクリーンショット
iPhoneに対応するアプリの場合は5.5インチディスプレイ用スクリーンショットが1枚以上必要です。
Appプレビュー(デモビデオ)の設定は任意です。
このセクションでの操作の詳細は以下のページで確認できます。
- App Store アイコン、App プレビューとスクリーンショットの概要 - iTunes Connect デベロッパヘルプ
- App プレビューとスクリーンショットのアップロード - iTunes Connect デベロッパヘルプ
- 他のデバイスサイズとローカリゼーション用スクリーンショットと App プレビューの追加 - iTunes Connect デベロッパヘルプ
- App プレビューまたはスクリーンショットの削除 - iTunes Connect デベロッパヘルプ
- App プレビューポスターフレームの設定 - iTunes Connect デベロッパヘルプ
スクリーンショット/Appプレビューの仕様は以下のページで確認できます。
(2) プロモーション用テキスト
任意項目です。
170文字まで入力できます。「♪」や「♡」などの特殊文字は使用できません。
(3) 概要(説明)
アプリの説明を入力します。必須項目であり、App Storeで公開されます。
10文字以上4000文字以内で入力できます。「♪」や「♡」などの特殊文字は使用できません。
(4) キーワード
検索用のキーワードをカンマで区切りで入力します。必須項目です。
(5) サポートURL
アプリのサポートWebサイトのURLを入力します。必須項目です。
(6) マーケティングURL
任意項目です。
3.3.2 ビルド
「6. アプリを審査へ提出する」で説明します。
3.3.3 App 一般情報
各項目の説明は以下のページで確認できます。
(1) App Storeアイコン
Xcode 9以降を使ってiOSアプリを作成している場合は、Xcodeプロジェクト側でアイコンを設定できます。本項目で追加作業を行う必要はありません。
Xcode 8.3.3以前を使ってiOSアプリを作成している場合は、本項目で追加作業を行います。
アイコン追加作業の詳細は以下のページで確認できます。
(2) バージョン
Xcodeで設定しているバージョン番号(CFBundleShortVersionString)を入力します。必須項目です。
- 例:1.0
(3) 年齢制限指定
タイトル横の「編集」をクリックすると年齢制限指定を編集できます。必須項目です。
年齢制限指定の詳細は以下のページで確認できます。
(4) Copyright
年と所有者(または所有組織の名前)を入力します。必須項目です。
- 例:2018 Example, Inc.
(5) 通商代表連絡先情報
韓国のApp Storeでアプリを公開する場合は、ここに連絡先情報を入力する必要があります。
(6) Routing App Coverage Files(対応地域カバレージファイル)
経路制御アプリの場合は、.geojson 形式のファイルを追加します。
3.3.4 App Review に関する情報
各項目の説明は以下のページで確認できます。
(1) サインイン情報
- Facebookなどのシングルサインオンサービスを使用しているアプリの場合は、デモアカウントのサインイン情報を入力します。アプリの審査で使用されます。
(2) 連絡先情報
アプリ審査チームからの問い合わせ用の連絡先を入力します。
電話番号は国番号はじまりで入力します。
- 例)日本の携帯電話番号080-1234-5678の場合
+818012345678
(3) メモ
- 審査に関する追加情報の提供が必要であればここに入力します。
(4) 添付ファイル
- デモビデオなどのファイルの提供が必要であればここに追加します。
3.3.5 バージョンのリリース
リリースタイミングを選択します。
- このバージョンを手動でリリースする
- 審査通過後にアプリを手動で公開できる
- このバージョンを自動的にリリースする
- 審査通過後にアプリを自動的に公開できる
- App Review 完了後かつ次の日付以降にこのバージョンを自動的にリリースします
- 日付を指定してアプリを公開できる
4. アプリをアップロードする
ストア公開用のアプリをXcodeで生成し、iTunes Connectにアップロードします。小規模のアプリであれば5〜10分程度で完了します。
- 対象プロジェクトをXcodeで開く
- Product > Archive を実行する
- Archive完了するとArchives organizerが開く
- 対象Archiveを選択した状態で、右側の「Upload to App Store」をクリックする
- App Storeの「Distribution options」を選択し「Next」をクリックする
- 各optionの内容については以下を参照
- 「signing option」を選択し「Next」をクリックする
- 各optionの内容については以下を参照
- 「Manually manage signing」を選択した場合の追加の操作については以下を参照
- コード署名やipaファイル作成などの処理が行われる
- 処理が完了すると、ipaファイルの内容の確認画面が表示されるので、証明書/プロファイル/entitlementsの内容を確認する
- 内容に問題がなければ「Upload」をクリックする
- ipaファイルをApp Storeにアップロードする処理が開始する
- 処理が完了すると「Upload Successful」というメッセージが表示されるので「Done」をクリックして画面を閉じる
参考
5. アップロードされたアプリを確認する
iTunes Connectにアップロードされたアプリ(ビルド)を確認します。
アップロード後iTunes Connect上で処理が行われます。この処理は通常30分程度で完了します。 完了したら次の「アプリを審査へ提出する」の作業へ進みます。
- ホームページ >「マイ App」>「{リリース対象アプリ}」を開き、リリース対象アプリのページを表示する
- ページ上部ツールバーの「アクティビティ」をクリックする
- バージョンごとのビルドを確認できる
- アップロード直後の場合「処理中」と表示されるので処理が終わるまで待つ
- 通常30分程度で処理が完了する
- 処理が終わったら、次の「アプリを審査へ提出する」の操作を行う
- 処理の完了はメールで通知される
6. アプリを審査へ提出する
「ビルドの選択」と「審査へ提出する」の作業を行って審査プロセスを開始させます。
6.1 ビルドを選択する
審査提出用のビルドを選択します。
- ページ上部ツールバーの「App Store」をクリックする
- ページ左側の「{バージョン番号} 提出準備中」をクリックする
- 「ビルド」セクションまでスクロールし、「ビルド」の横にある「追加」ボタン(+)をクリックする
- 提出するビルドを選択し、「終了」をクリックする
- ページ右上の「保存」をクリックして値を保存する
6.2 審査へ提出する
審査へ提出する操作を行います。
- ページ右上の「審査へ提出」をクリックする
- 質問に回答し、「送信」をクリックする
- 項目
- 輸出コンプライアンス
- コンテンツ配信権
- 広告ID(Advertising Identifier又はIDFA)
- 質問の詳細は以下のページで確認できる
- 項目
- アプリのステータスが「審査待ち」になる
7 審査提出後の作業を行う
アプリを審査へ提出したら、審査結果が出るまで待ちます。
審査結果はメールで通知されます。メール通知の変更手順は以下のページで確認できます。
アプリが却下された場合は「アプリが却下された場合の作業について」に記載している作業を行います。
アプリが承認された場合は基本的に追加で行う作業はありません。ただし、リリースタイミングを「このバージョンを手動でリリースする」に設定している場合は、「手動でリリースを行う手順について」に記載している作業を行う必要があります。
7.1 アプリが却下された場合の作業について
問題解決センター(Resolution Center)を開き、問題解決の作業を進めます。
問題解決センターでの操作の詳細は以下のページで確認できます。
7.2 手動でリリースを行う手順について
手動リリースは対象アプリのページで実行します。操作の詳細は以下のページで確認できます。
参考
さいごに
本記事では、iOSアプリをApp Storeへリリースするために必要な作業を解説しました。
リリース作業時の参考になれば幸いです。







